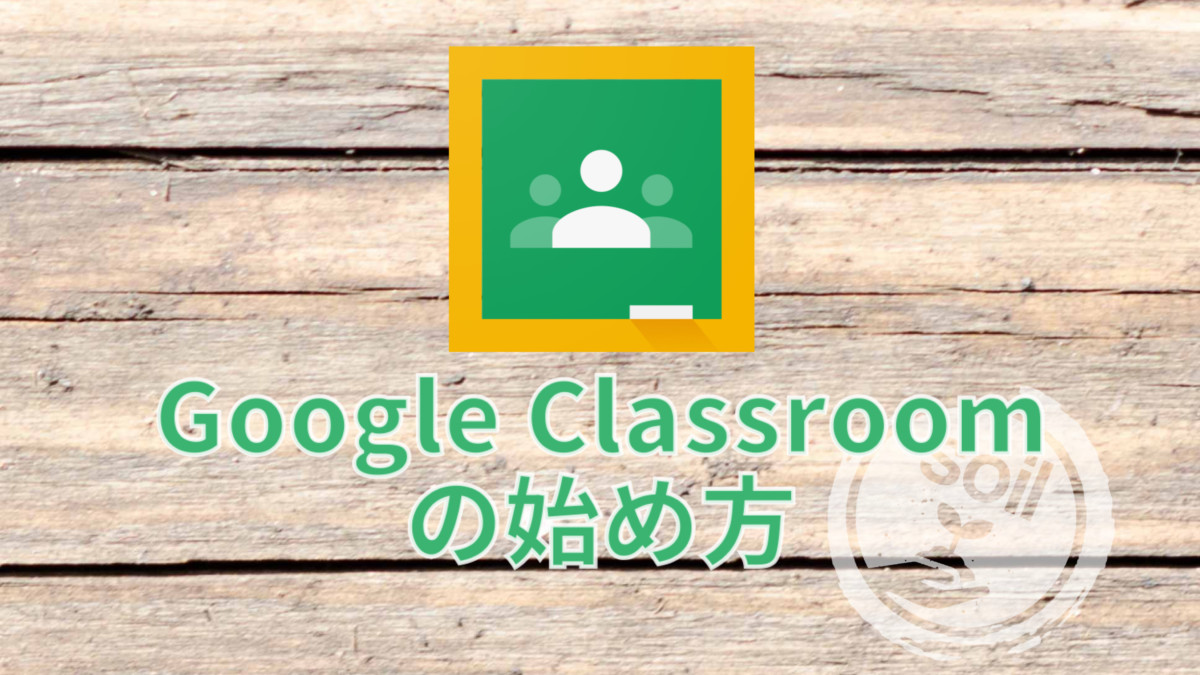本日は生徒の学習管理に革命を起こすツールであるGoogle Classroomのご案内です。中高生が対象となります。
Google classroom とは
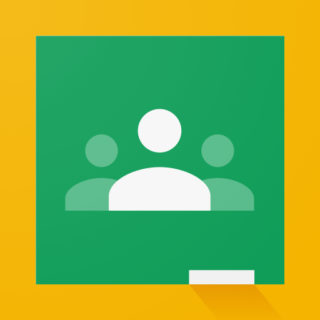
Googleが開発した教育用オンラインツールであり、海外はもちろんすでに日本の大学、一部の進学校、私立高校では導入が進んでいます。
皆さまも今後いつ何時このGoogleClassroomを使用することになるかわかりません。そういう意味でも早めに慣れておいて損はないです。個人的には学習管理に革命を起こすツールだと考えています。
具体的には同一アプリ内で、教師は生徒へ課題やテストを与えることが可能で、それに生徒側は対し同じくアプリ内で解答、提出が可能です。また教師と生徒一人一人の間で一つのデータを共有して作業ができるので、アプリ内で採点し返却したり、それに対し間違え直しをして再提出が可能です。
現在課題提出をLINEでの画像のやり取りで行っておりますが、それに比べ、生徒側はアプリで課題などが提出期限付きでリスト化されToDoリストとして可視化が可能。
教師側は課題の達成状況が可視化されるとともに、添削や返却がアプリ内ですべて実施可能でこれまでよりも迅速かつ丁寧な対応が可能となります。
オンライン対応が開始されZOOM、スタディプラス、LINE公式などいくつものツールをご案内し、保護者の方にもお手数をおかけしている中で大変恐縮ですが、このGoogleClassroomの導入に関しましては、オンライン指導を対面式授業に近づける目的というよりも、コロナ禍終息後も進学塾SOILの自立学習補助の強力なアイテムとして継続して使用して参るつもりですので何卒ご協力をお願い申し上げます。
Google classroomの導入方法
Google classroomへの参加は3つのステップのみで完了します。
ステップ1 :Googleアカウントの作成
こちらのサービスのご利用は無料ではありますが、Googleアカウントが必要となります。Googleアカウントの作成も無料です。
すでにお持ちの方はステップ2へお進みください。
御手数ですがアカウントをお持ちでない方は下記リンクより無料登録をお願いいたします。
アカウント作成にともない、GmailやGドライブが無料で使用可能となります。こちらももちろん無料で使用可能です。なお、課題が出された際にはGmailに通知がいきます。また課題で与えられた資料などはGドライブに保存が可能でご自宅のプリンタで印刷することも可能です。
メールアドレスがアカウント名となります。パスワードと共に忘れないようにご注意ください。
ステップ2:アプリのインストール
次にご使用になるタブレット、スマートフォンなどにアプリをダウンロードとインストールをお願いいたします。
iOS
Android
WEB(PC)
ステップ3:クラスに参加
アプリを起動して右下の青い丸ボタンを押す→「クラスに参加」を選択→クラスコードを入力
これで完了です。
動画も撮っておいたので参考まで。
基本的な使い方
Google classroomでは課題のやりとりがメインになります。
課題の提出方法
クラスには課題や教室からの案内が出ています。そこから課題を選んで提出してもらいます。
なお課題には期限が設定されていますので必ず期限内に提出してください。
課題の提出方法は主に3つです。
- テキストや教室から提示されたプリントを演習ノートに課題を解いて写真に撮って画像を添付して提出
- 教室から提示されたプリント(PDF)を家庭で印刷→演習して写真に撮り画像を添付して提出
- 教室から提示されたプリント(PDF)にアプリ内で直接書き込んで提出
提出された画像はアプリ内で講師が添削やコメントを書いて返却…という流れです。
詳しくは以下の動画でご確認ください。
一応提出された課題に対し、講師側がどのように対応するかも動画でとっておいたので参考までに。
クラスコード
中1 :wt52l4q
中2:o34fr6w
中3:k2nex22
高1:qw2mjpd
高2:y6czogw
高3:vdqqiua
以上です。御不明な点がございましたらLINEでご連絡ください。