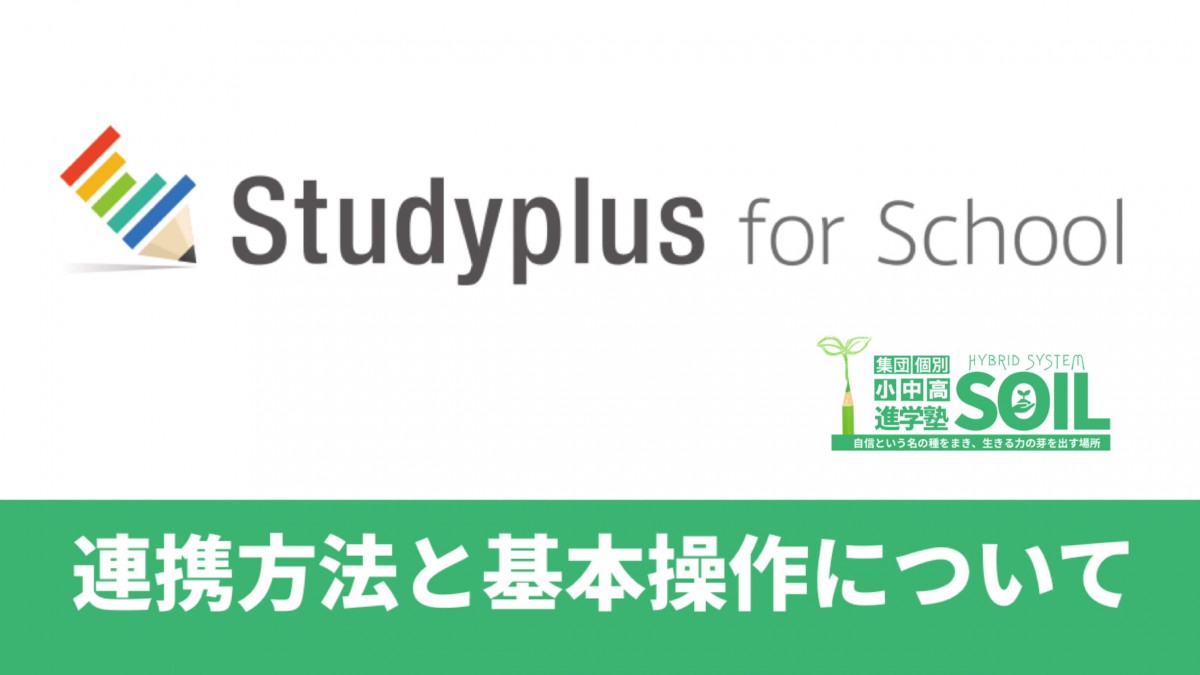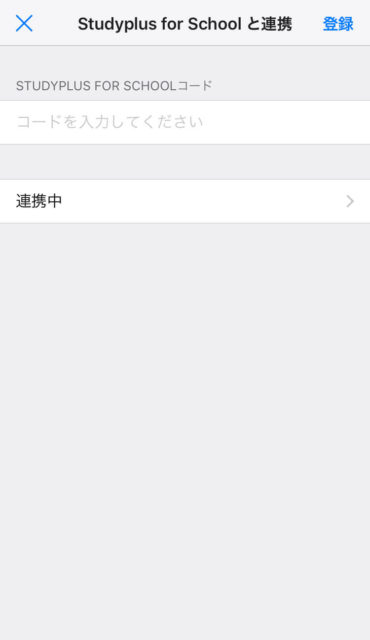このページでは進学塾SOIL高等部「SPROUT」コース入塾後に行っていただく、スタディプラスの登録・連携方法、および基本的な使い方について解説します。最後までお読みいただき設定をお願いします。
① スタディプラスのアプリをインストールする
ここではスマホやタブレットでアプリの使用を前提として説明しますがPCからでもWEBで使用可能です。
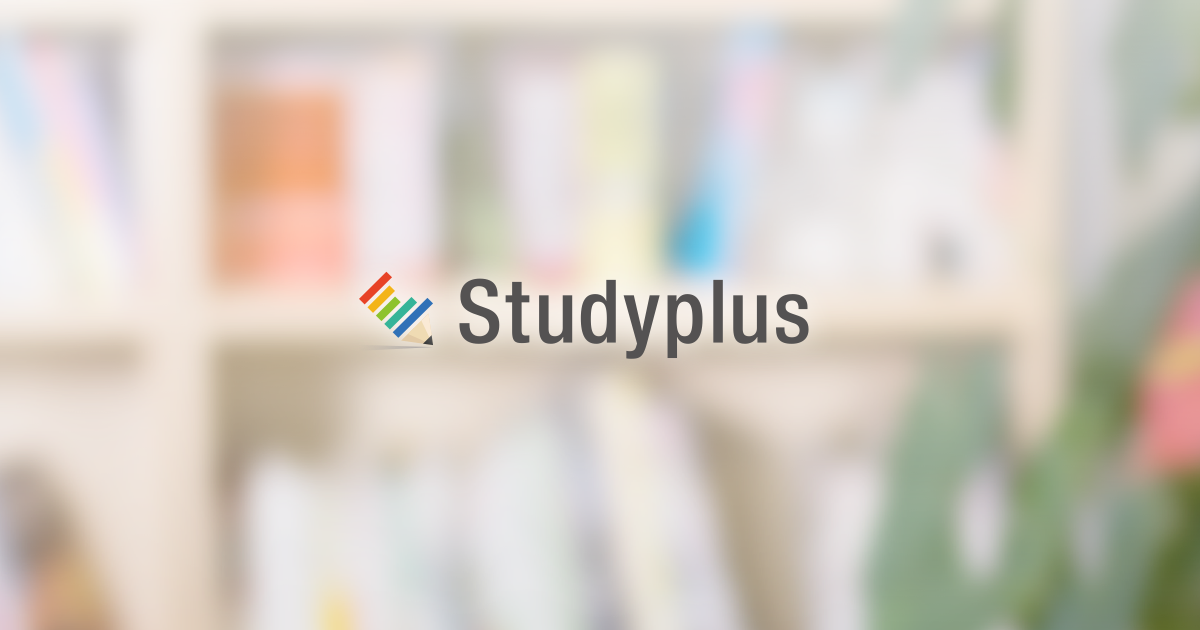
iPhoneアプリはこちらから↓
アンドロイドアプリはこちらから↓
② アカウントの認証
インストールしたアプリを開くとこんな画面が表示されます。
※クーポンがもらえるようになったようですね♪
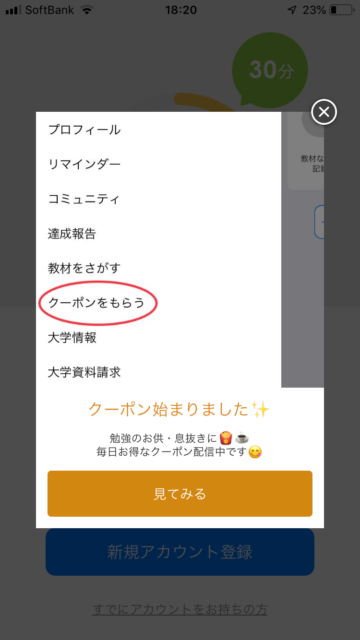
画面下側の青いボタン「新規アカウント登録」をクリックしてアカウント作成に進んでください。
下の認証画面が表示されます。
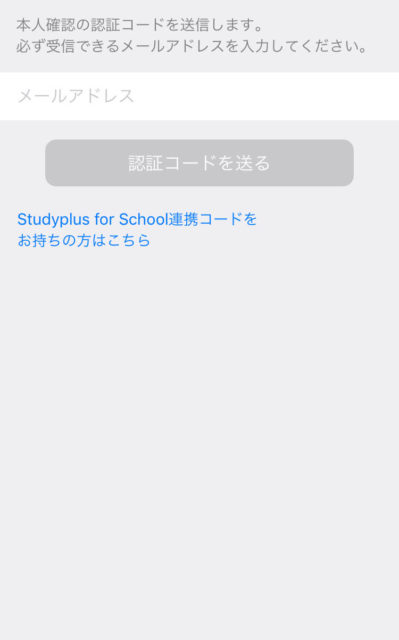
すでに教室から連携コードを教えてもらっている場合
下の青字「STUDYPLUS for School連携コードをお持ちの方はこちら」をタップしてください。ここで連携コードを入力すれば認証と連携が同時に完了となります。
連携コードが分からない場合
メールアドレスを入力し認証を行ってください。メールを送信すると確認メールが届きますので認証番号を入力して認証を完了させてください。
③ アカウント登録
認証が完了しましたらアカウント登録を完了させてください。
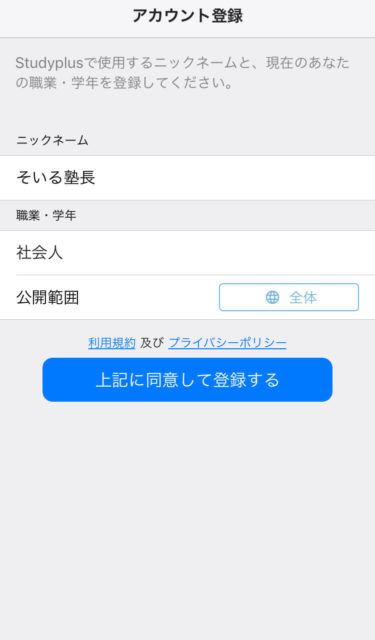
「公開範囲」は自分の勉強履歴を知らない人に見られたくない人は「非公開」を選んでください。
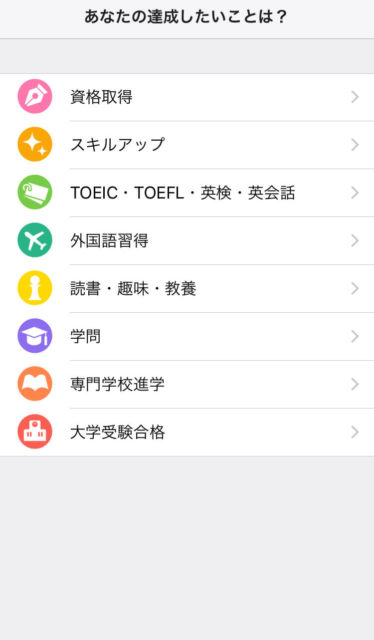
高校生は大学受験合格を選択→志望大学を選択でOK。まだ志望校が決まっていない人や中学生は適当に選んで問題ありませんが「タイムライン」に同じ志望大学の人の勉強履歴が流れてくるので極力志望大学を選ぶようにしておいて方がモチベーションはあがります。
これでアカウント作成は完了です。
④ 連携する【重要】
塾のStudyPlus for schoolと連携する方法について説明します。
画面左上の丸いところをタップしてください。(アカウント設定はここです。)
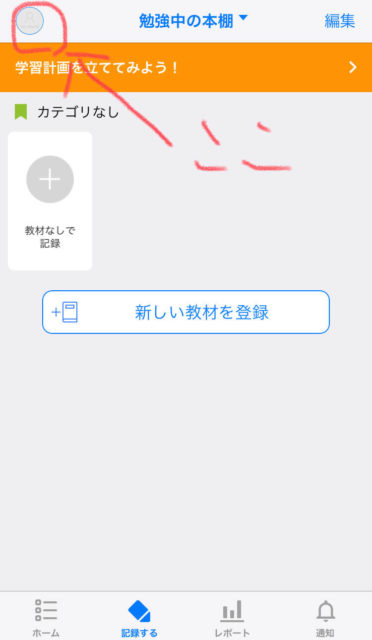
左に表示されたメニューのなかにある「設定」をタップ。
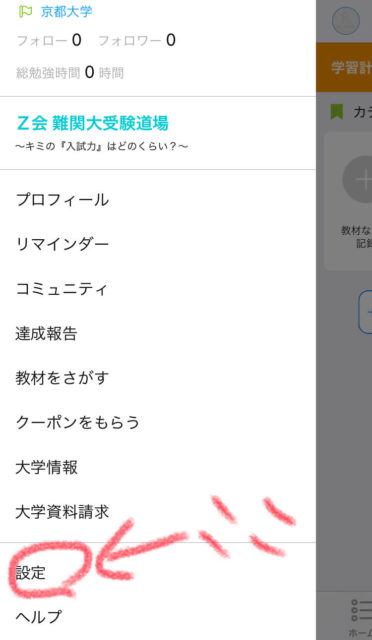
次に「アカウント設定」をタップ。
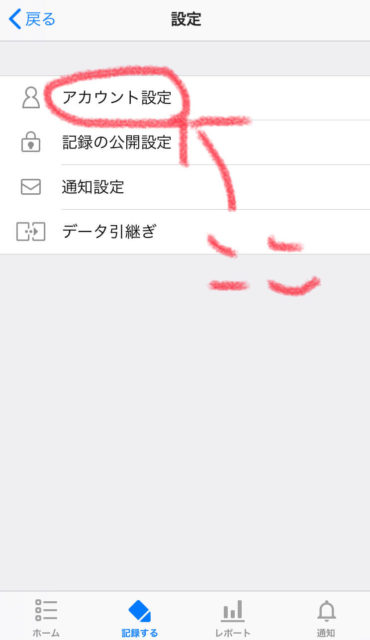
「STUDYPLUS FOR SCHOOL連携コード」を入力するところが表示されます。
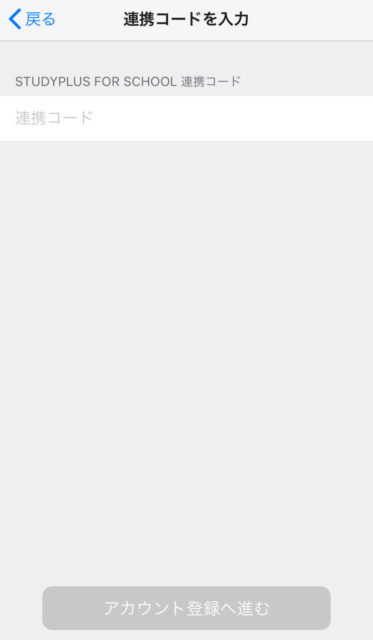
ここに塾で教えてもらった連携コードを入力してください。
※連携コードは一人ひとり異なります。連携コードがわからないという人は教室までLINEしてくださいね!
使い方の基本
ここでは基本中の基本である「学習履歴」のつけ方と、計画の立て方について説明します。
まずはとにかく教材登録を!
学習履歴も学習計画も教材登録から始まります。学校教材や使っている参考書、問題集を片っ端から登録していきましょう。
下の鉛筆のアイコン「記録する」をタップすると最初はこんな画面です。

最初は何も教材が登録されていないのでまずは「新しい教材を登録する」をタップして登録していきます。
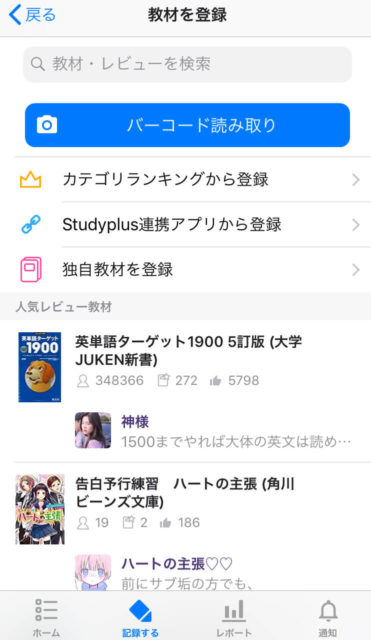
ここで主な登録方法を2つ紹介します。
バーコード読み取り
市販教材(高校の学校教材もほとんど)はすべて裏表紙にバーコードが載っています。
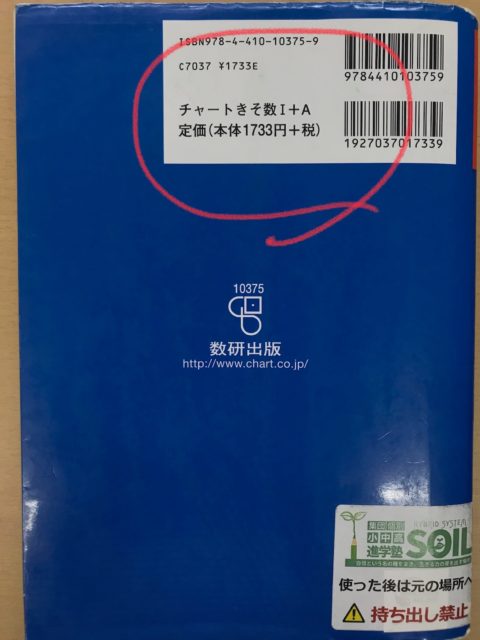
これを読み取ることで簡単に教材登録が可能です。
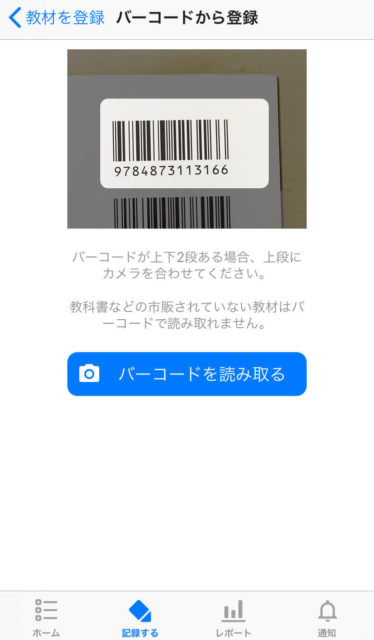
「バーコードを読み取る」をタップするとカメラが起動されますので赤色の枠内にバーコードが入るようにしてください。
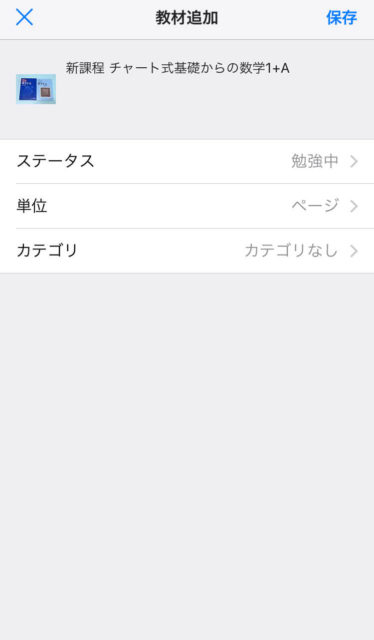
するとこのようにあっという間に登録されます。
独自教材を登録
バーコードが載っていない教材(学校専用・塾専用教材など)や、プリント、過去問などを学習する際は「独自教材を登録」で登録してください。
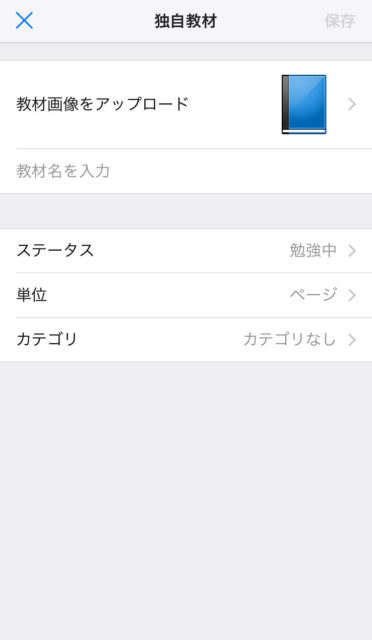
画像は写真で表紙をとってアップロードできます。(好きなアイドルの画像にしている人もw)
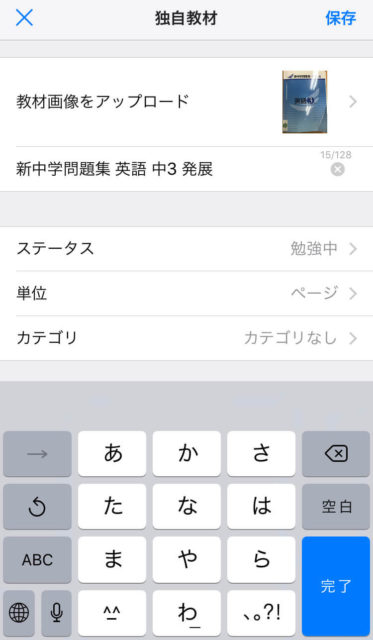
教材名は何をやったか分かるように「京大過去問」、「学校世界史プリント」、「新中学問題集数学発展編」など自分で考えて入力してください。

登録が完了するとこのように本棚に教材が表示されます。
学習を記録する
さて、いよいよ学習の記録をつけていきます。
登録した本棚の教材をタップしてください。
勉強時間
基本的に勉強した後で記録をつけますが、勉強時間に関してはいくつかの付け方があります。
画面上部の「手動入力」「ストップウォッチ」「タイマー」から選択してください。
①手動入力
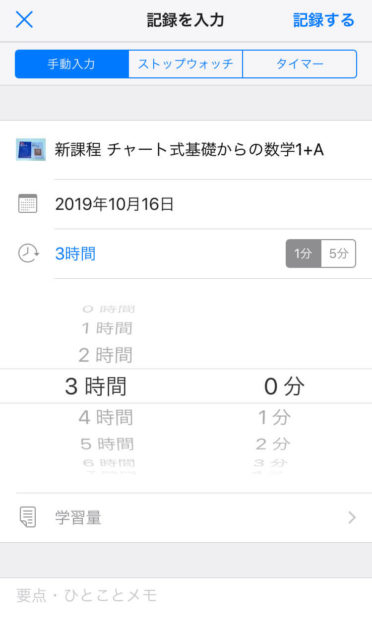
このように勉強終了後に何時間何分勉強したかを手動で入力します。
②ストップウォッチ(おすすめ!)
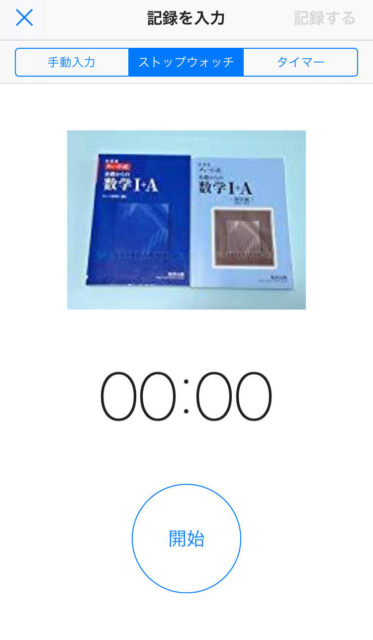
おすすめはこの「ストップウォッチ」
勉強をスタートした際に起動しておき、終了後(中断時)に「終了」をタップすることで正確な学習時間が自動で計測できます。手動入力ではトイレに行っている時間やスマホをいじっている時間まで勉強時間に入れてしまいがちですので「ストップウォッチ」で計測するくせをつけましょう。
③タイマー
時間制限のある過去問演習などはこれで。その他ダラダラやってしまいがちな暗記ものなどもこのタイマーで制限をかけてやると効率があがります。
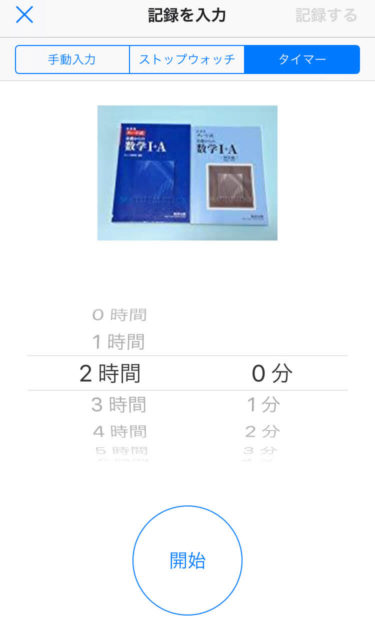
学習量を入力する
学習量の付け方は2種類。画面上部で「合計」と「範囲」が選択できます。

参考書や問題集などページがあるものは基本的に「範囲」で入力しましょう。
プリントなどは合計でOK。
※「学習計画」と連動するので特に計画にいれている教材はしっかりページ入力を行いましょう。
コメントを入力する
最後にコメントです。
SOIL高3生のコメントを見本にしてみてください。
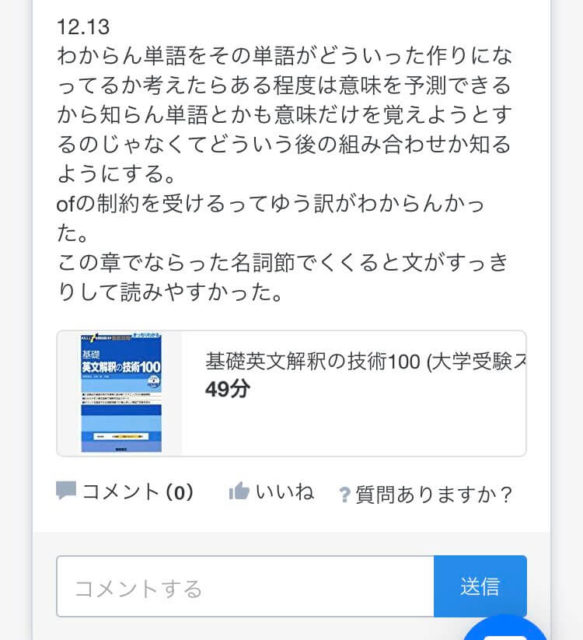
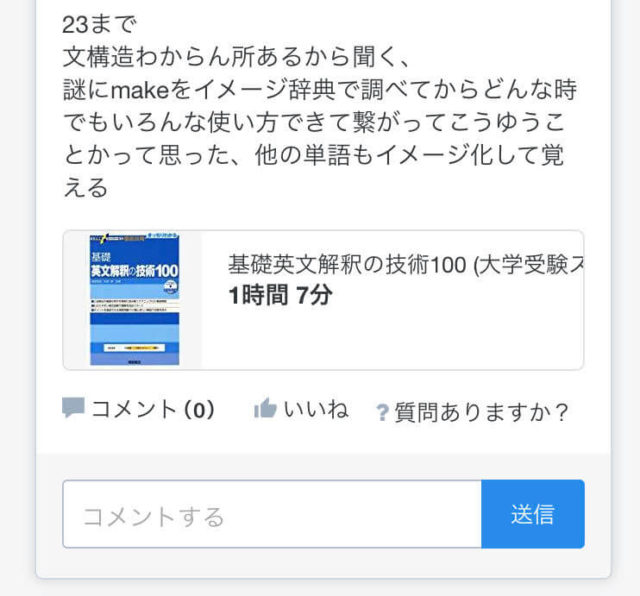
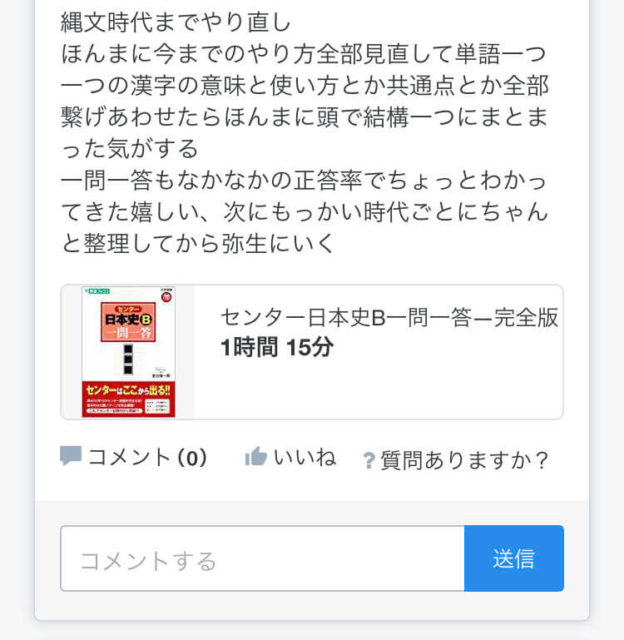

こんな感じです。騙されたと思って一行だけでもいいのでコメントを書いてみましょう。最初は「よくわかった」「分からないところがある」とかだけでも大丈夫です。
このコメントがSOIL講師との会話になります。情報をたくさん伝えてくれた方が講師の指導はやりやすくなります。
上手に学習履歴をつけて勉強を能動的にやっていきましょうね。
学習計画を立てる(プランニング)
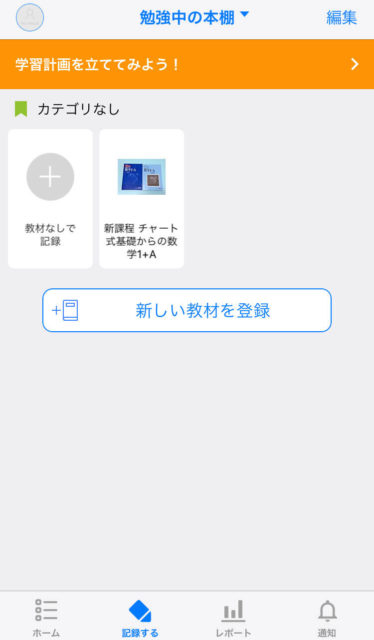
「記録する」タブの上部にオレンジ色の「学習計画を立ててみよう」というボタンがありますのでタップしてみてください。
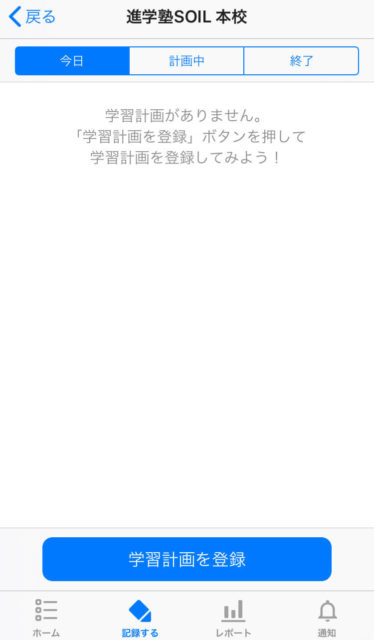
最初はこんな画面になります。まずは「学習計画を登録」をタップしてください。
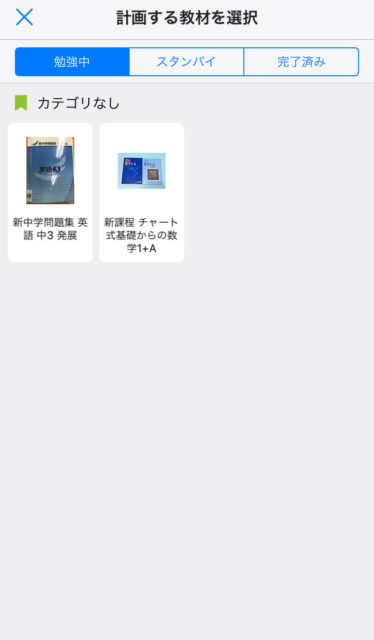
ここから計画を立てる勉強に使用する教材を選択します。
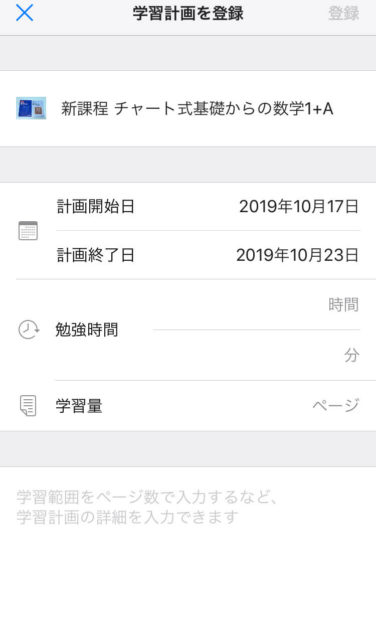
計画の「開始日~終了日」、目標の勉強時間と学習量(テキストのページ数)を入力するだけで計画は完成。

あとはこの計画した勉強を期間内に勉強すると計画の進捗に反映されます。
「計画中」タブをタップし表示された計画一覧の中から勉強するものを選択し、そこから「記録を入力」で学習履歴を付けてもOKです。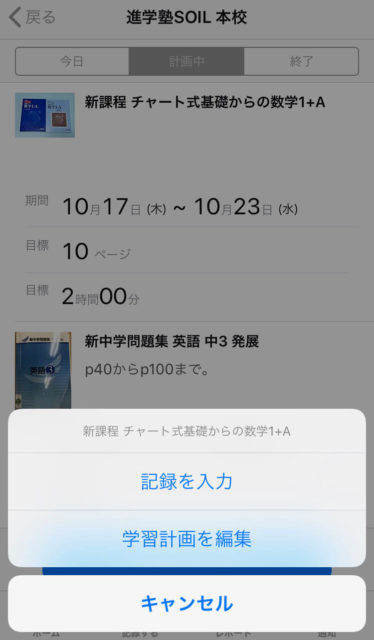
計画の進捗は下の画像のようにガントチャートで表示されます。
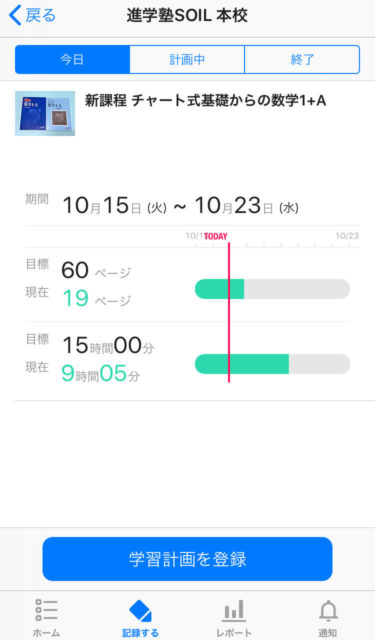
受験生の受験勉強はもちろんですが、もっとも効果を発揮するのは定期テストではないかと。
テスト範囲や提出物などを学習計画で事前に入力しておけば進捗状況が見えるようになるので大きな効果があると思います。なお教室側でも皆さんの学習の進捗状況が見える化できます。
中学生はテスト勉強に関しては学習計画作成を必須にしようと思っています。
学習履歴の振り返りはアナリティクスで
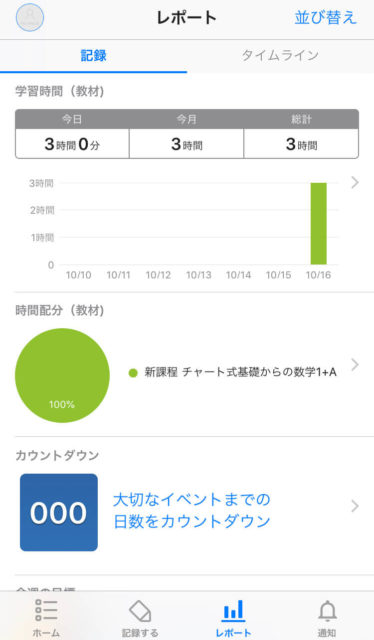
アナリティクスとは分析画面のことですね。
学習履歴をすべてグラフ化し視覚的に自分の勉強の状況が捉えられるようになります。
同じ志望校を目指す子や隣の席の子たちと勉強の内容が異なっているかが一目でわかります。
数学が苦手だと思っていたけど得意な子の半分も勉強していないことに気が付いたり…。
積極的にアナリティクスを見ていきましょう。教室でもこのアナリティクスをもとに面談を実施していきます。
参考
今回は本当に基本的な機能に絞って説明しました。STUDYPLUS公式の機能紹介動画もありますので基本操作に慣れてきたらぜひ見てみてください。
とにかく触ってみることです。
スタプラは習慣かするまでは難しいですが、非常に有益なツールです。
また履歴を付けるつけないで生徒の勉強への能動的な学習姿勢がはかれてしまうという面も。
まずは今日からしっかり始めていきましょう!